Use Describely to create informative, eye-catching product titles!
In this article
- Rewrite product titles in bulk
- Review & approve your content
- Audit your content
- Publish your content
- Refine individual product titles
Rewrite product titles in bulk
Tip: If you have minimal product data, we recommend first enhancing your products with data enrichment for better content quality.
- From your catalog, select the products you'd like to create content for.
Note: Select the box on the top left to select all products on that page, or the Select all button to select all products in your catalog. - Click the Create Content button on the top right.

- Re-name your bulk job if you'd like (it will default to the current date and timestamp).
- Select the Content Ruleset you'd like to apply to your products from the dropdown. Click the pencil icon to make edits if needed. Learn more about Content Rules here.

- Keep Product Details selected, and select Title.
Note: If you'd like, you can create new descriptions, bullet points, keywords, meta titles, & meta descriptions as well. Bullet points can be merged to the end of your descriptions when you publish.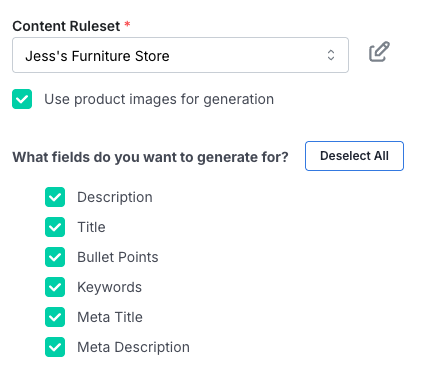
- Click Start Bulk Generate. When the generation is complete, you'll see a notification at the top indicating that your bulk job is ready for review.

Important: Products are "activated" after you've generated content for them for the first time. You will then have unlimited generations for these products for 30 days!
Review & approve your content
Note: Approving content will apply it to your products in Describely, so it can be exported or published from your catalog, so make sure not to miss this step!
You can also approve & export/publish content right from any bulk job.
- On the top right, click the Bulk Jobs Review button to view all of your bulk jobs.
- Locate the pending bulk job(s), which will be in a Ready For Review status. Use the search bar or sort filters on the top right if needed.

- Click on a bulk job to review the generated content.
- To approve each product's content individually, select the Approve button next to each product. To approve content for multiple products at once, select the products and click the Approve button on the top right.
- If you'd like to make edits before approving content, select the Edit button and make your changes.
Tip: To easily regenerate content in the Editor, click the Regenerate button. If you'd like, enter a prompt to guide the AI like "make this shorter". Do this in bulk by selecting your products and clicking Create Content from the job.
6. Once you've reviewed all generations, click Bulk Jobs on the top left to return to your bulk history list.

7. To mark the bulk job reviewed, click the three dots under the Actions column and select Set As Reviewed.
Note: Any products you haven't approved new content for will show in your catalog with their original status.
Audit your content
Before publishing your content, you have the optional step of having Describely audit your content for grammatical errors, content rule adherence, and product claims being made. Check out this article for details.
Tip: You can audit both content you wrote and imported into Describely OR content the AI generated for you.
Publish your content
Once you've approved your new content and applied it to your products in Describely, you're ready to export to a CSV or publish right to your store connector!
You can even publish new titles and descriptions to Shopify or WooCommerce right from the bulk job. 😉

Note: If you prefer to work from your catalog, create a custom view filtered to products with the "Approved" status to can easily export or publish products ready to go live on your store.
Refine individual product titles
Learn more about how to refine product titles for individual products here.