Incorporate keywords into your content to improve search rankings!
In this article
- Research SEO keywords and optimize descriptions
- Add or refine keywords individually
- Generate new keywords in bulk
What should I add as keywords? Include targeted SEO keywords and/or key product characteristics or benefits you'd like to include in your content (for example: “comfortable”, “durable”).
Research SEO keywords and optimize descriptions

- Select Product Catalogs tab on the left toolbar and click into your catalog.
- Click into the product you'd like to optimize.
- Select the SEO Tools tab in the center.
- Enter up to 3 search terms you'd like to optimize for in the search bar.
- Under the bottom left section, you'll see a list of recommended keywords. Click on those you'd like to include in your content to add them to your Selected SEO Keywords list.
Note: If needed, add new keywords manually by clicking the plus icon to the right of Additional SEO Keywords.

6. When you're ready, click the Generate SEO Optimized Description button to write a product description using your new keywords.
Tip: To use these in bulk content creation later, click Save Keywords.

7. Review the generation and select either Regenerate or Edit to make changes, or Save to Catalog to apply the new description to your product in Describely. Voila!
Want to track the impact of your new keywords and descriptions? Integrate with Google Search Console to connect your search analytics!
Add or refine keywords individually
Already have keywords you'd like to use? Include them in your product import, or follow the steps below to add keywords to a product after import.
- From your catalog, click into the product you'd like to work on.
- To use Describely to pull in new keywords, check out this article. To manually add keywords, scroll to the Keywords section and click the icon on the right to expand it.
- Click the Add Keywords button.

- Enter your new keywords into the box and click enter. This will add them to your keyword list.
- Click the Done button to save your list.
- Click Save Changes. Voila! You can now use these keywords to write new product titles, product descriptions, and more!
Generate new keywords in bulk
Important: Products are "activated" after you've generated content for them for the first time. You will then have unlimited generations for these products for 30 days!
- From your catalog, select the products you'd like to create content for.
Note: Select the box on the top left to select all products on that page, or the Select all button to select all products in your catalog. - Click the Create Content button on the top right.

- Select the Content Ruleset you'd like to apply to your products from the dropdown. Click the pencil icon to make edits if needed. Learn more about Content Rules here.

- Keep Product Details selected, and select Keywords.
Note: If you'd like, you can create new titles, descriptions, bullet points, meta titles, & meta descriptions as well. Bullet points can be merged to the end of your descriptions when you publish.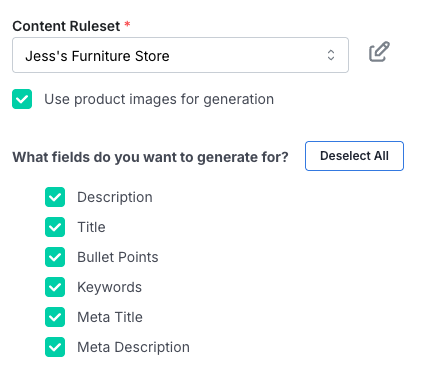
- Click Start Bulk Generate. When the generation is complete, you'll see a banner and number icon on the top right indicating that your bulk job is ready for review.
Note: While keywords generated in bulk are SEO-friendly, they are more like product tags (attributes, characteristics, etc.). If you are looking to generate true SEO keywords optimized for each product's target query, you'll need to do so individually based on each product's target query.